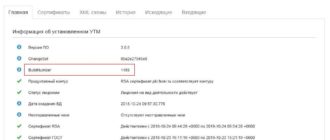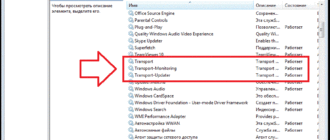В данной инструкции подробно распишем как установить Рутокен 2.0 для работы с системой ЕГАИС. С самого начала хочу сказать, что сам ключ Рутокен работает стабильней, чем та же Джакарта (JaCarta). В последнее время в работе с Джакартой возникало очень много проблем, например: ОШИБКА УТМ 3.0.8 ЕГАИС ckr user already logged или Ошибка Jacarta (Джакарта) CKR_FUNCTION_FAILED. Это нас и побудило перейти на Rutoken 2.0.
Что такое Rutoken (Рутокен) и как он выглядит?
Рутокен ЭЦП 2.0 предназначен для безопасной двухфакторной аутентификации пользователей, генерации и защищенного хранения ключей шифрования, ключей электронной подписи, цифровых сертификатов и других данных, а также для выполнения шифрования и электронной подписи «на борту» устройства.

Что нам понадобиться для установки Рутокен 2.0 и УТМ
- Драйвер Rutoken 2.0; (скачать можно на официальном сайте).
- ФСРАР-Крипто 2; (скачать можно на официальном сайте).
- УТМ версии 3.0.8 (скачать можно на официальном сайте).
Установка Рутокен 2.0 на компьютер
Важно! На время установки вынимаем Рутокен 2.0 из usb-порта компьютера.
1. Запускаем дистрибутив Rutoken 2.0, который мы скачали ранее.

2. Нажимаем «Установить» и ждем окончания установки.
3. После установки будет доступна панель работы с ключом.
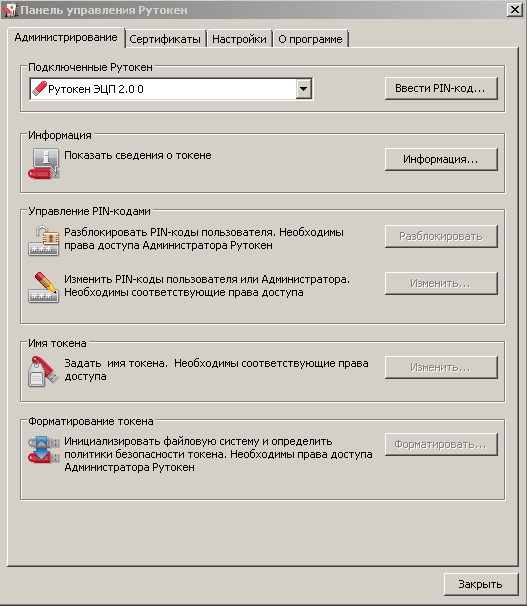
4. Вставляем в usb-порт ключ Рутокен.
5. В панели управления нажимаем «Показать сведения о токене — Информация».
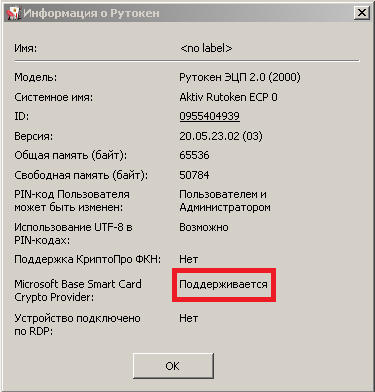
6. Напротив строки Microsoft Base Smart Card…….. должно стоять «Поддерживается»
Установка драйвера ключа закончена, далее приступим к установке УТМ 3.0.8 и ФСРАР-Крипто 2 для полноценной работы ЕГАИС.
Расписывать как установить ФСРАР-Крипто 2 в данной статье не имеет смысла, ранее мы уже публиковали информацию обо всем процессе установки — Установка ФСРАР Крипто 2.
Установка и настройка УТМ для работы Рутокен 2.0
Важно! Если у Вас был ранее установлен УТМ, то рекомендуем удалить его с компьютера.
1. Запускаем от имени администратора дистрибутив УТМ 3.0.8 (скачать).
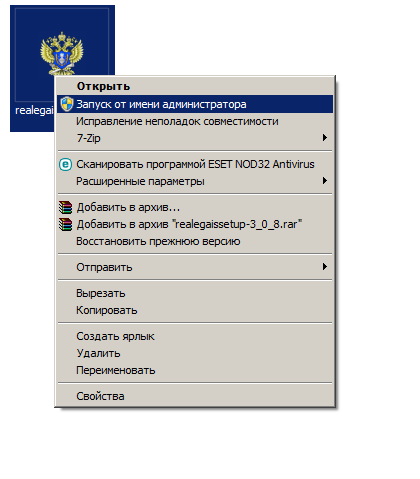
2. Установка происходит в «тихом режиме» после того, как она закончится, на рабочем столе появится ярлык UTM. 
3. Открываем «Службы».
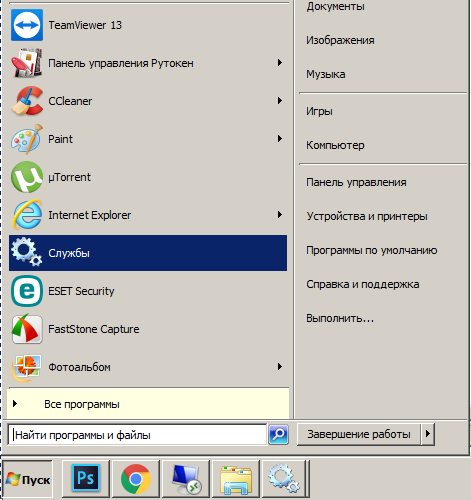
4. В строке состояние «Transport», «Transport-Monitoring» и «Transport-Updater» должно быть написано «Работает».
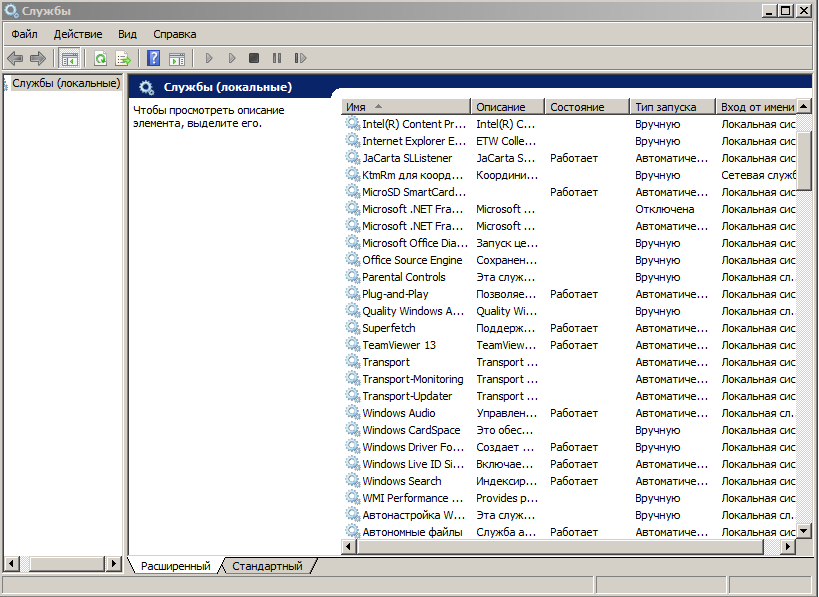
Установка сертификата RSA на Рутокен 2.0 пин код стандартный
- Заходим через браузер Internet Explorer на официальный сайт ЕГАИС;
- Входим в личный кабинет;
- Ознакомимся с условиями и проверим их выполнение;
- Нажимаем «Начать проверку»;
- Переходим в Личный кабинет;
- Вводим ПИН код Рутокен (ГОСТ): 12345678;
- Нажимаем «Показать сертификаты»;
- Выбираем сертификат;
- Нажимаем «Получить Ключ»;
- Выбираем из списка место осуществления деятельности, для которого необходимо сформировать ключ;
- Нажимаем «Сформировать ключ»;
- Вводим ПИН RSA : 12345678 ( стандартный ПИН РСА).